
文/アユダンテ株式会社 Ayudante, Inc.
東京を中心にSEOや広告のコンサルティング、Googleマーケティングプラットフォームの導入支援、モバイルのソフトウェア開発などを行っているデジタルマーケティングコンサルティング会社。2022年、カナダにもオフィス拠点を設け、グローバル企業を積極的に支援している。
今回はGA4で独自のイベントを計測する方法を解説します。
さらに計測したイベントをキーイベント(コンバージョン)に設定する方法も合わせて解説します。
目次 [show]
独自のイベントを計測する
GA4はページビューをはじめ、クリックやスクロールなどすべて「イベント」で計測します。
イベントにはすべて名称を付けて計測します。名称は目的に沿った名称を自由に設定することができます。
この名称にはGoogleが推奨している名称もあります。もし、目的にあったものが推奨している名称に合致していれば推奨している名称を利用しましょう。推奨している名称を使うことによって、将来的にレポート上で恩恵を受けられる可能性があります。
また、GA4には機械学習機能がついています。その学習精度の向上にもつながります。
https://support.google.com/analytics/answer/9267735?hl=ja
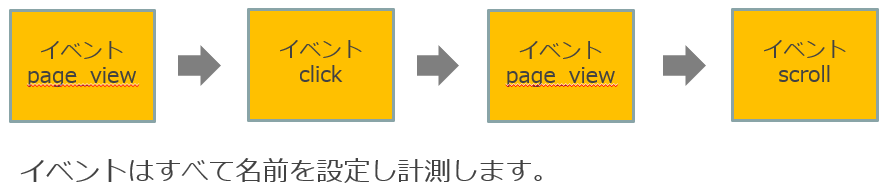
『Googleアナリティクス4(GA4)計測のための準備と設定方法を解説』で解説した基本的な計測をすれば、いくつかのイベントは自動的に計測されます。
自動的に計測されるイベントは以下ヘルプをご参照ください。
拡張計測機能はウェブだけですが、自動的に計測されるイベントです。
自社独自のイベント(例:バナークリックなど)は自動的に計測されません。
その場合はGTMで設定を行ない計測します。
では、独自のイベントを計測するためのGTMを使った設定方法を説明します。
ここでは「お問い合わせ完了」画面を表示した時にイベント名「generate_lead」を設定することを例に説明します。
完了画面のURLは「https://markting.ayudante.jp/comp.html」とします。
まず、「トリガー:ページビュー」を設定します。
条件にお問い合わせ完了画面のURLを指定します。
これによりお問い合わせ完了画面を表示したときにイベント計測することができます。そしてこのトリガーを保存しておきます。
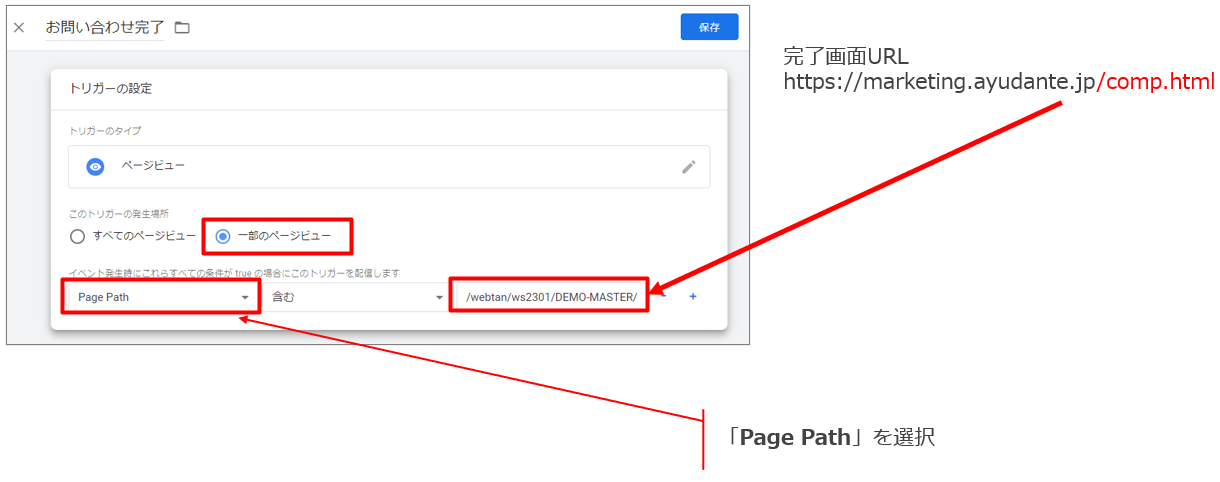
次にGA4のイベント計測のためにGA4イベントタグを設定します。
基本的な計測はタグの種類が「Google タグ」でしたが、独自のイベントの場合は「Google アナリティクス:GA4 イベント」を使います。
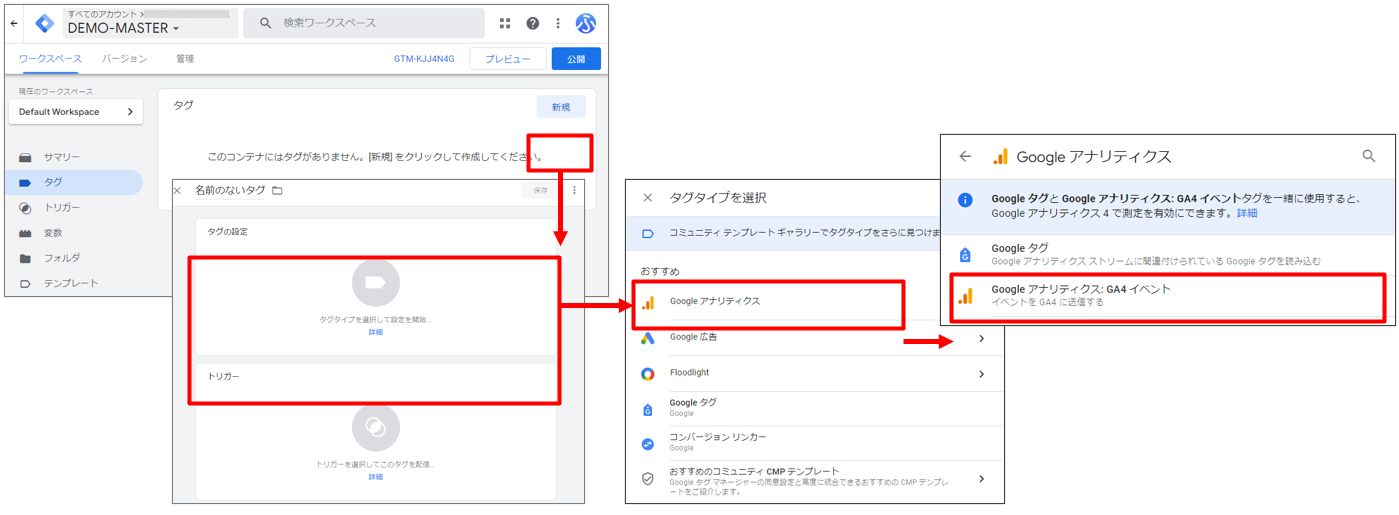
測定IDを設定して「イベント名」に「generate_lead」と設定します。
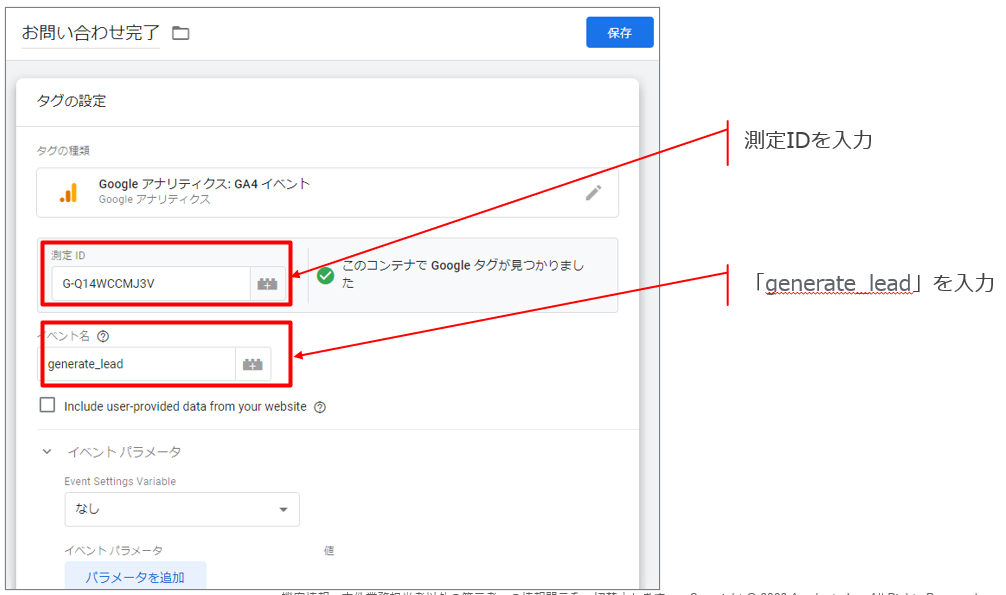
最後に、先ほど保存したトリガーを設定して完了です。
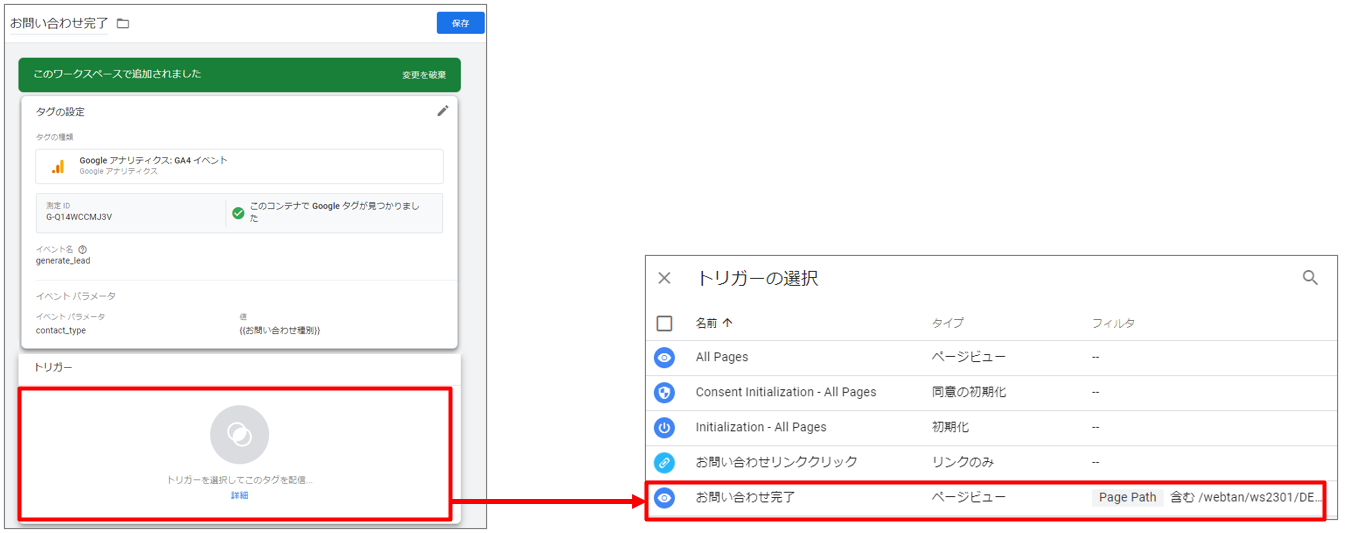
基本計測と同様にGTMのプレビューモードを使い、お問い合わせ完了画面を開きます。
そして、GA4のDebug Viewを見ると計測されていることが確認できます。
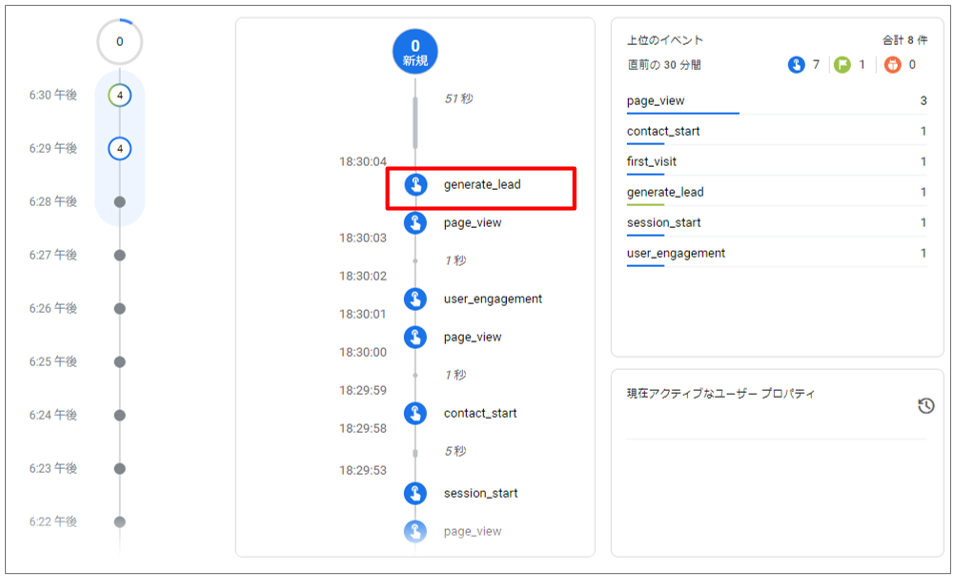
以上で設定は完了です。
このようなシンプルなイベント計測の場合は、GA4の管理画面で何かしら設定する必要はありません。
キーイベント(コンバージョン)を設定する
GA4ではコンバージョンを「キーイベント」と呼びます。
キーイベントの設定には2種類の方法があります。
2. イベント計測の設定と同時にコンバージョンを設定
まず[1]の方法から解説します。
GA4管理画面に「データの表示:イベント」にアクセスします。
ここには計測中のイベントが表示されます。
キーイベントに設定するイベントの「キーイベントとしてマークを付ける」にチェックを入れます。
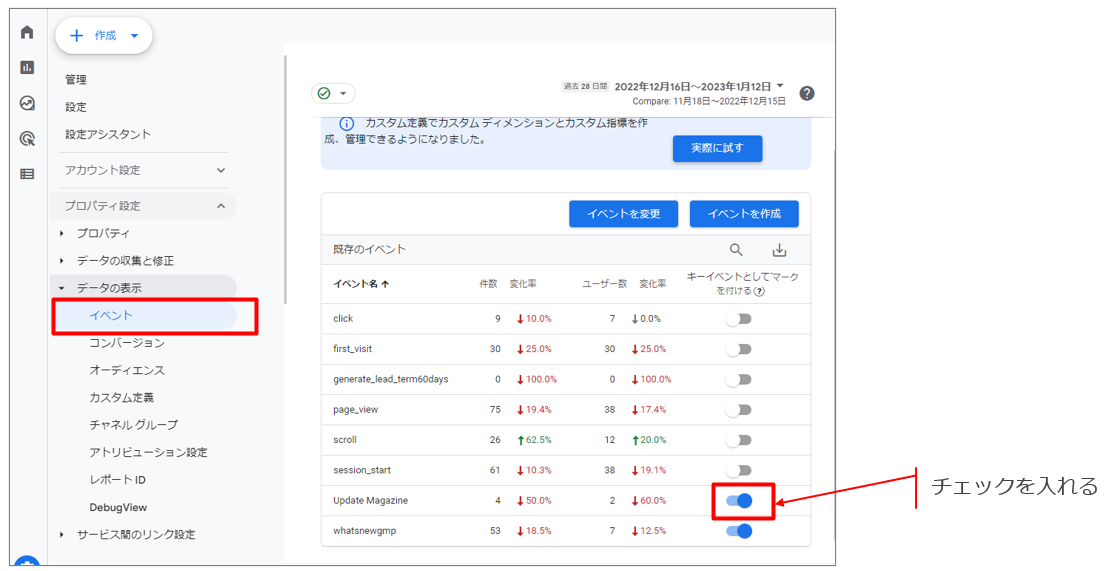
以上でキーイベントとして設定されます。
非常に簡単な方法ではありますが、キーイベント化するイベントがすでに計測されていることが条件となります。
では、これから計測するイベントをキーイベントにするにはどうすればよいでしょうか?
それが[2]の「イベント計測の設定と同時にコンバージョンを設定」になります。
その方法を解説します。
「独自のイベントを計測する」で設定したイベント「generate_lead」の設定と同時にキーイベントに設定することを例にします。
GA4管理画面に「データの表示:キーイベント」にアクセスします。
新しいキーイベントをクリックします。
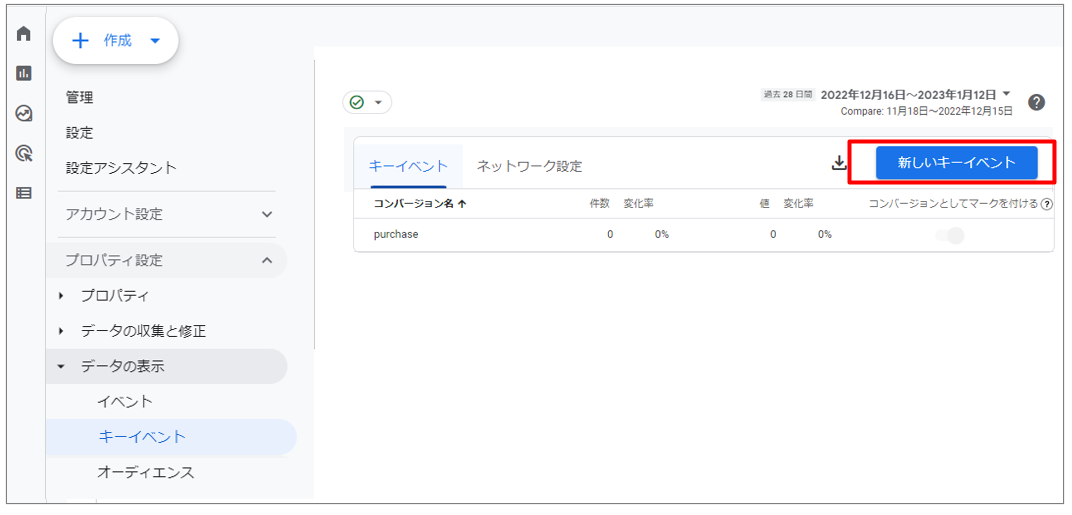
イベント名を入力する欄が表示されますので「generate_lead」と入力し保存します。
この時、計測するイベント名と全く同じ名称にしてください。
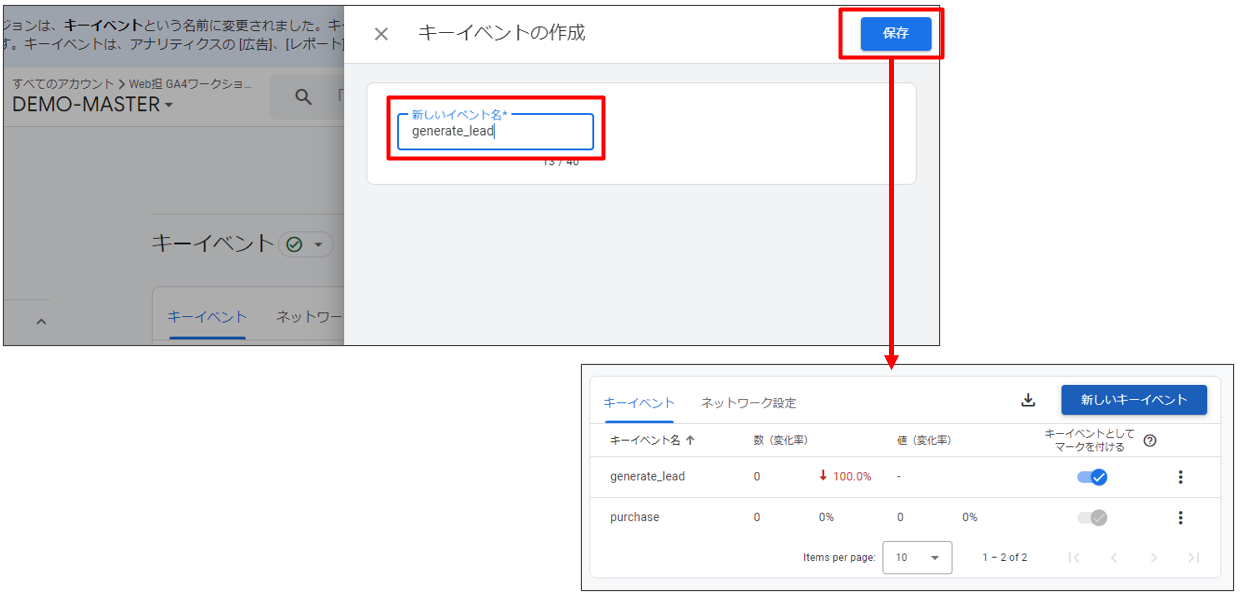
以上でキーイベントとして設定されます。
次にキーイベントとして計測されるか確認してみましょう。
「独自のイベントを計測する」と同様にGTMのプレビューモード、GA4のDebug Viewを使って確認します。
GA4のDebug View上で見ると以下のように緑のフラッグアイコンが表示されます。これでキーイベントとして計測されていることになります。
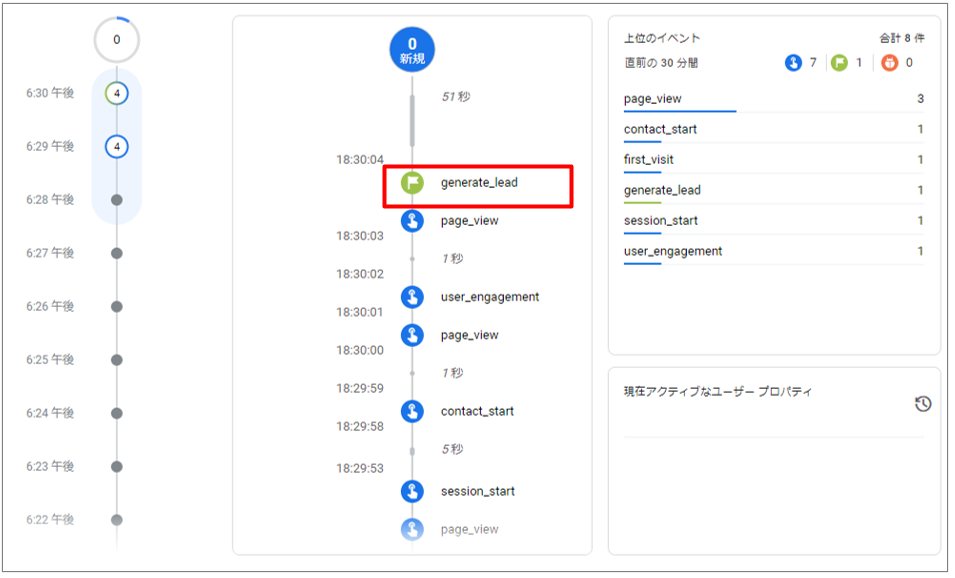
イベントが計測されるまで待ってから[1]の方法でキーイベントに設定してもよいのですが、忘れてしまう可能性があります。
そのため、新たに計測するキーイベントの場合は[2]の方法をおすすめします。[2]の方法であれば、計測確認時にGA4のDebug Viewでもキーイベントに設定されているか確認することもできるため、設定を忘れてしまうといったことが少なくなります。
キーイベントのカウント方法を変更する
キーイベントはカウント方法を変更することができます。
カウント方法は以下の2種類から選択します。
カウントロジック:都度カウント
同じコンバージョンイベントが発生するたびにカウントされます。
2.セッションごとに1回
カウントロジック:ユニークカウント
セッション中に同じコンバージョンイベントが発生しても1回だけカウントされます。
設定方法はGA4管理画面に「データの表示:キーイベント」にアクセスし、対象となるキーイベントの行にある三点リーダーをクリックします。
カウント方法を選択する画面が開きますので、そこで変更します。
※デフォルト状態では「イベントごとに1回」になっています。
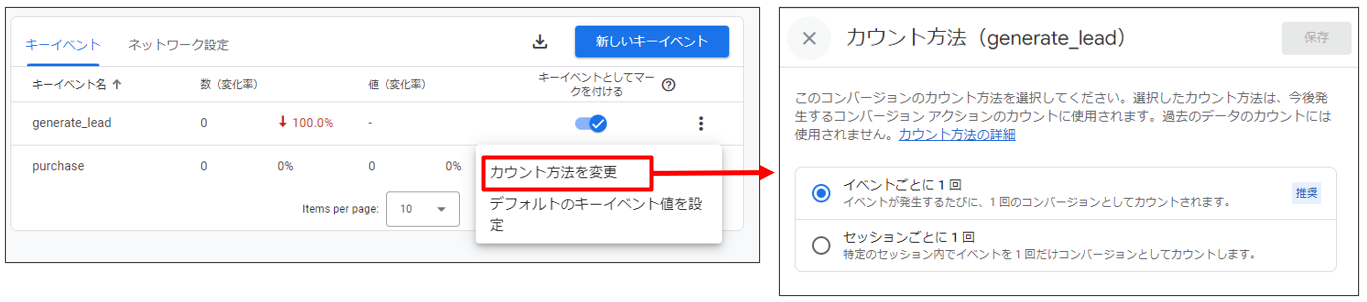
会員登録完了などセッション中に1度きりのイベントの場合は「セッションごとに1回」にしておくとよいでしょう。
ウェブサイトの作りによりますが、会員登録完了画面をリロードするなどして複数回同画面が表示できてしまう場合は「イベントごとに1回」だと重複してカウントしてしまう可能性があります。
そういった事故を防ぐためにも「セッションごとに1回」に設定しておくとよいでしょう。
Ayudanteへのお問い合わせはこちら
Googleアナリティクス活用支援、SEO、広告運用支援を中心としたデジタルマーケティングコンサルティング会社 Ayudante。
日本とカナダに拠点があり、中小企業からグローバル企業までサポートしています。データの力でビジネスを加速させたい方、一度相談してみてください。https://t.co/XBWRLArkPQ [pic.twitter.com/IZvZzsNxDR](http://pic.twitter.com/IZvZzsNxDR)
— カナダ??トロント現地情報|LifeToronto(ライフトロント) (@LifeTorontoJP) May 1, 2024
以下のような悩みがある方はアユダンテへの相談を一度オススメします。
- カナダでビジネス用のウェブサイトを立ち上げたけど、全然ビューが伸びない・・・
- Googleアナリティクスのデータはたまに見る程度で、分析はしたことがない。データを使って今後ビジネスを改善・加速させたい
- 中国系カナディアンの顧客も多いので、日本語だけでなく英語、中国語をターゲットにして、オーガニックトラフィックを強化したい
- ユニバーサルアナリティクスからGoogleアナリティクス4プロパティへの移行を助けて欲しい
- 特定の検索キーワードにおいて、自身のウェブサイトを検索結果上位に表示させたい
カナダオフィス住所:333 Bay Street, West Tower, 14th Floor, Toronto, ON, M5H2R2



 B!
B!
